Panduan Untuk Melakukan Login Aplikasi E-PLKK
-
Mengakses aplikasi E-PLKK pada url https://e-plkk.bpjsketenagakerjaan.go.id/login.bpjs
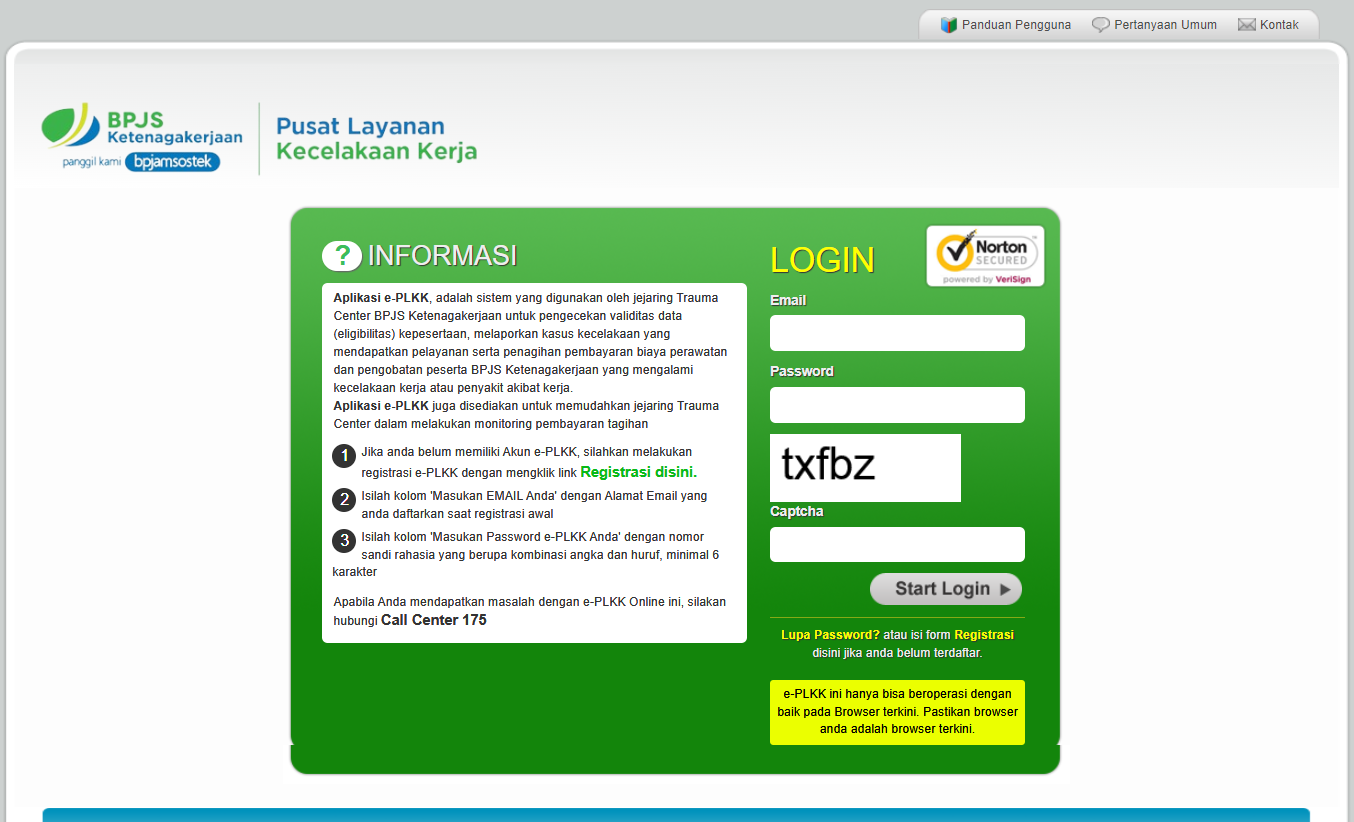
-
Input akun/email, password, dan captcha
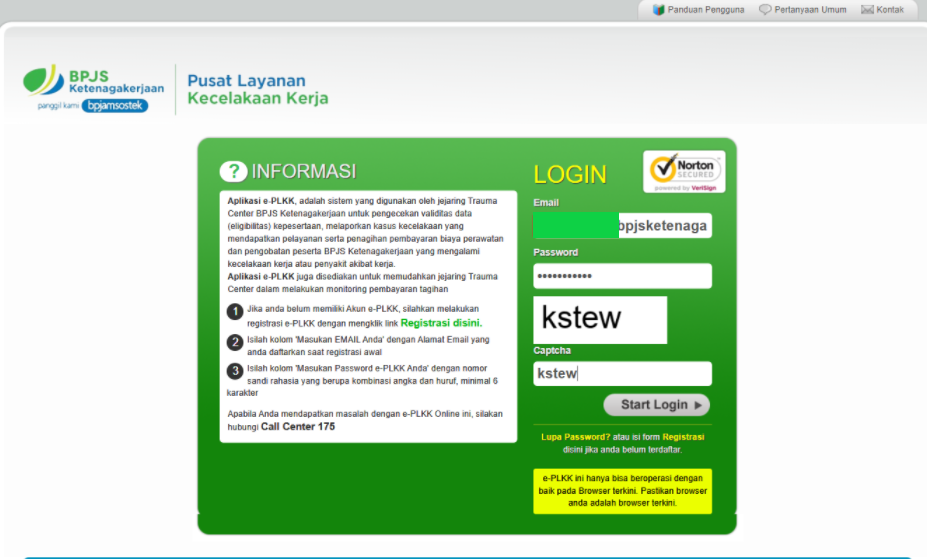
-
Klik Start Login, jika berhasil akan tampil halaman home aplikasi e-plkk
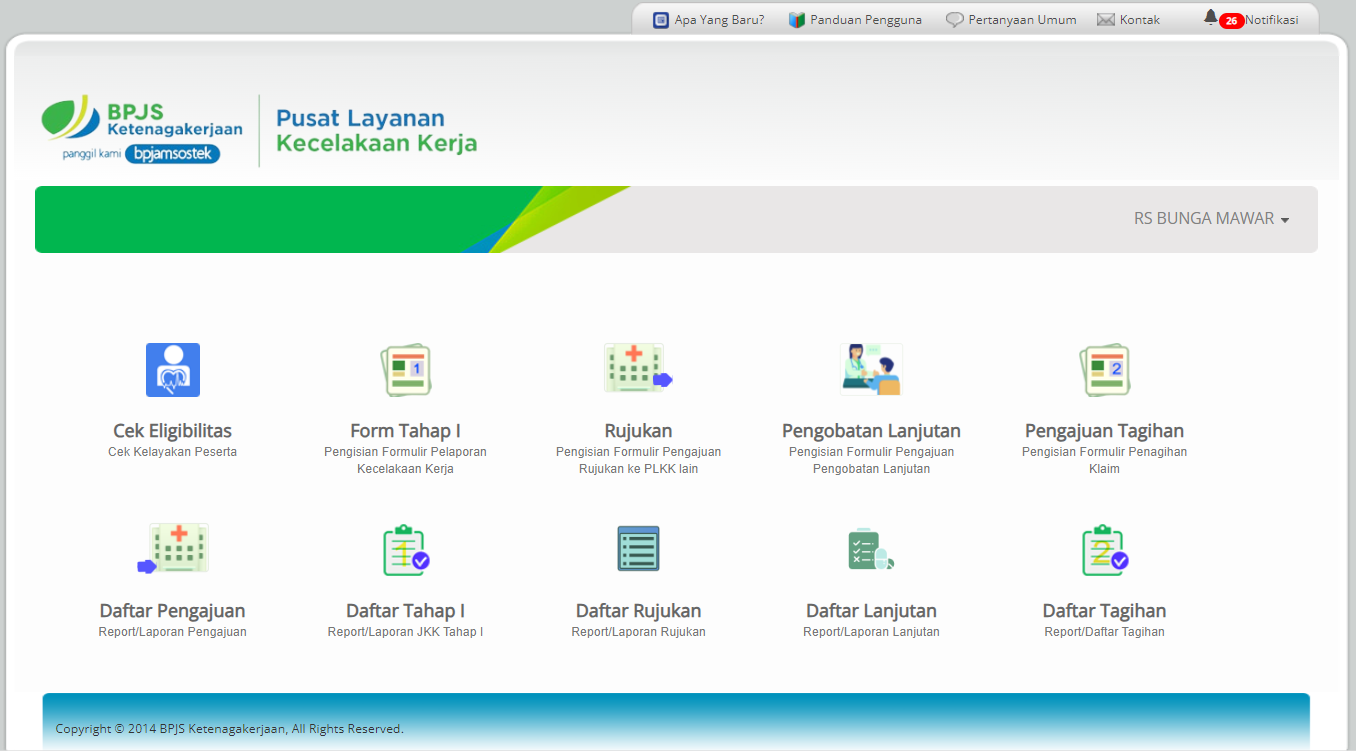
Panduan Untuk Melakukan Cek Eligibilitas Aplikasi E-PLKK
-
Akses menu Cek Eligible pada Home
-
Isi data NIK/KPJ, Tanggal Kecelakaan, Tanggal berobat (akan otomatis terisi setelah isi Tanggal Kecelakaan) dan Input Kecelakaan.
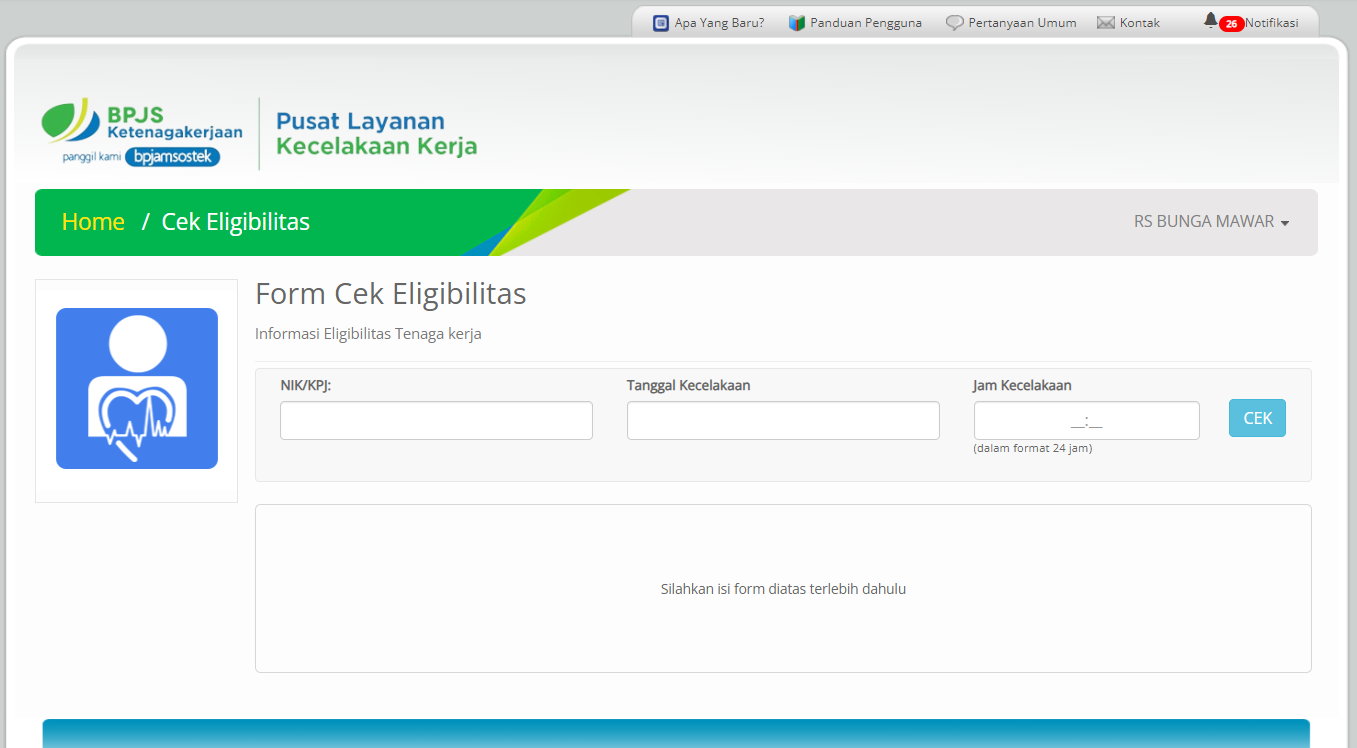
-
Klik tombol Cek
-
Jika Layak akan menampilkan informasi kepesertaan TK. Bila terdapat informasi kepesertaan lebih dari 1, maka akan ditampilkan lov untuk dapat dipilih petugasp e-plkk. Untuk setiap data yang ditampilkan dapat diteruskan ke pengajuan tahap 1 dengan menekan button teruskan ke tahap 1.
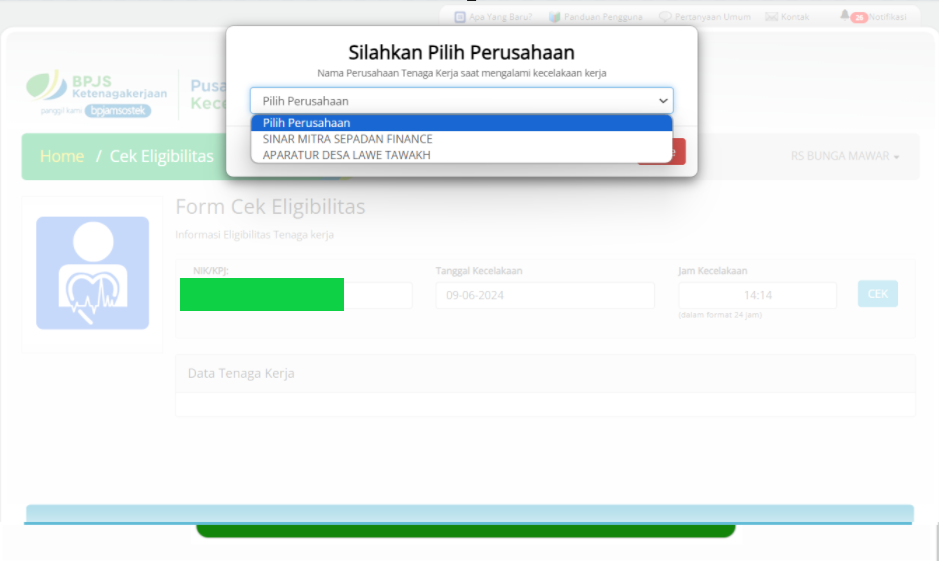
-
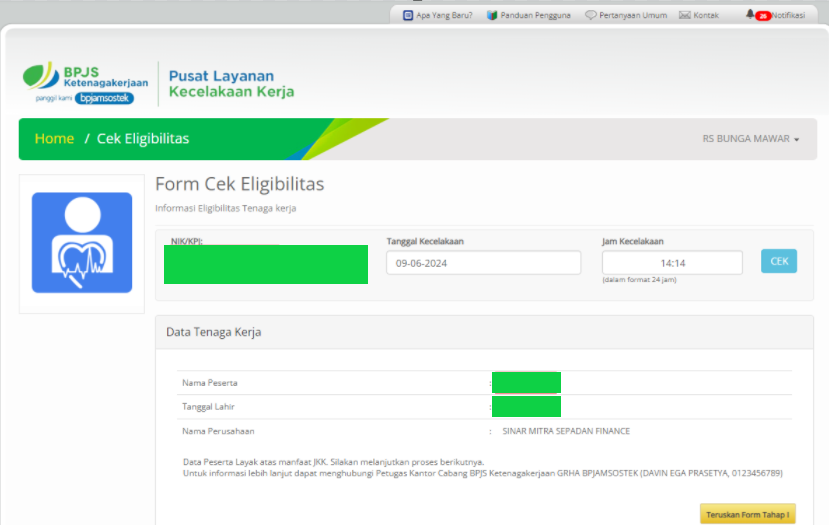
Panduan Untuk Melakukan Rekam Form JKK Tahap I Aplikasi E-PLKK
-
Akses menu Form Tahap I pada Home
-
Isi Data Tenaga Kerja dan Kejadian
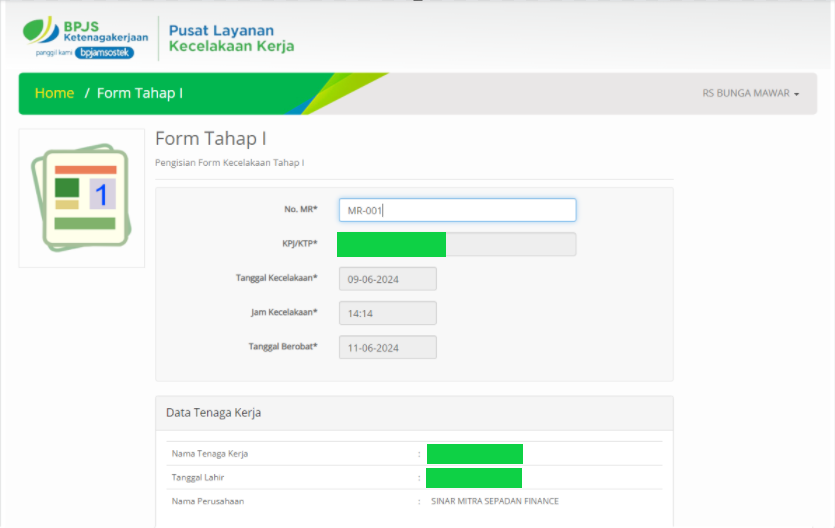
-
Klik tombol Cek
-
Jika Layak akan menampilkan form JKK Tahap I
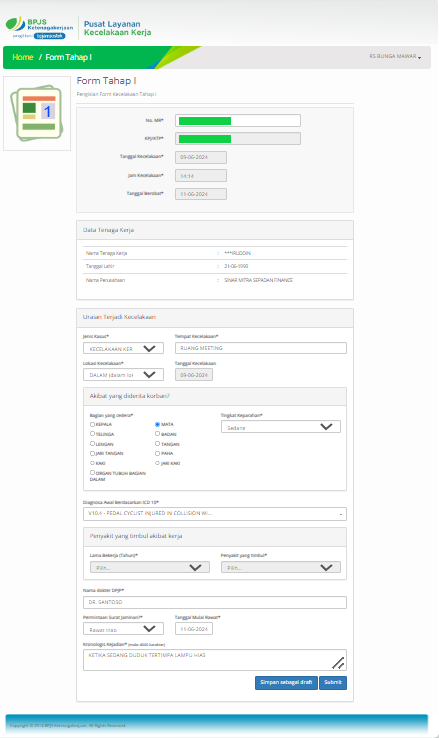
-
Isi form JKK Tahap I
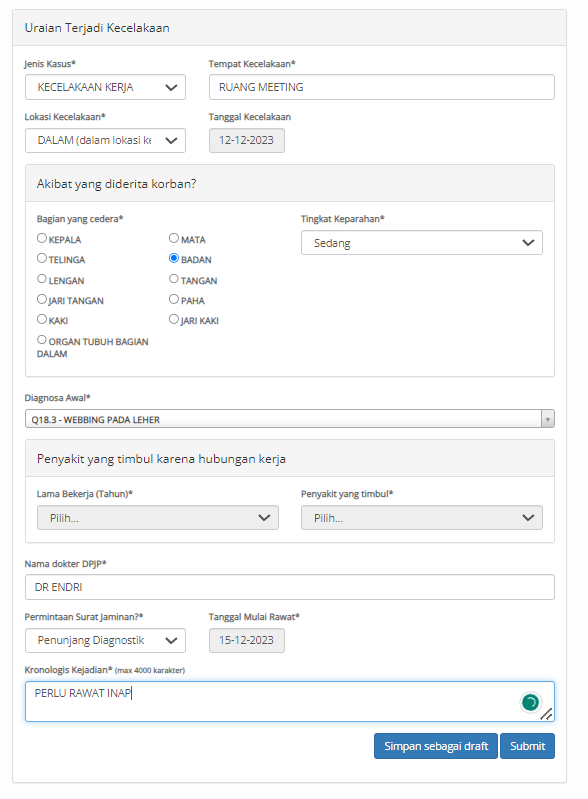
-
Klik tombol Simpan sebagai draft untuk merekam form tahap I dengan status draft dan bisa di koreksi di kemudian hari, atau klik tombol Submit untuk merekam form tahap I dengan status Submit Final.
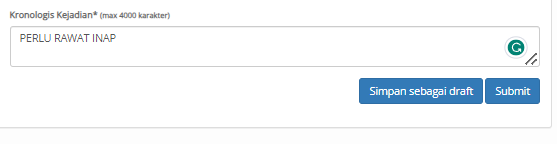
-
Jika dipilih tombol Submit maka akan muncul notifikasi berhasil dan menampilkan Nomor Agenda.
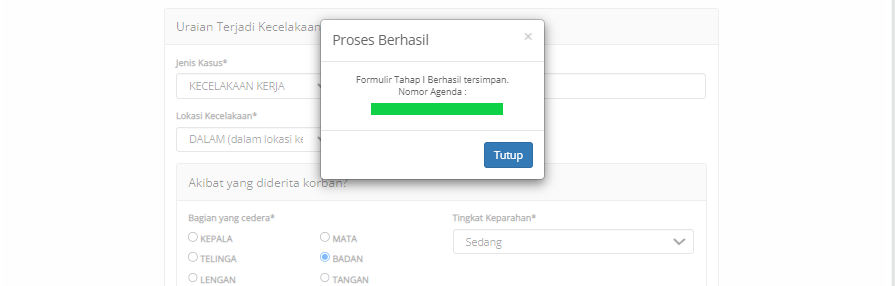
Panduan Untuk Melakukan Melihat Daftar Tahap I Aplikasi E-PLKK
-
Akses menu Daftar Tahap I pada Home
-
Tampil data pengajuan tahap I yang direkam melalui aplikasi e-PLKK.
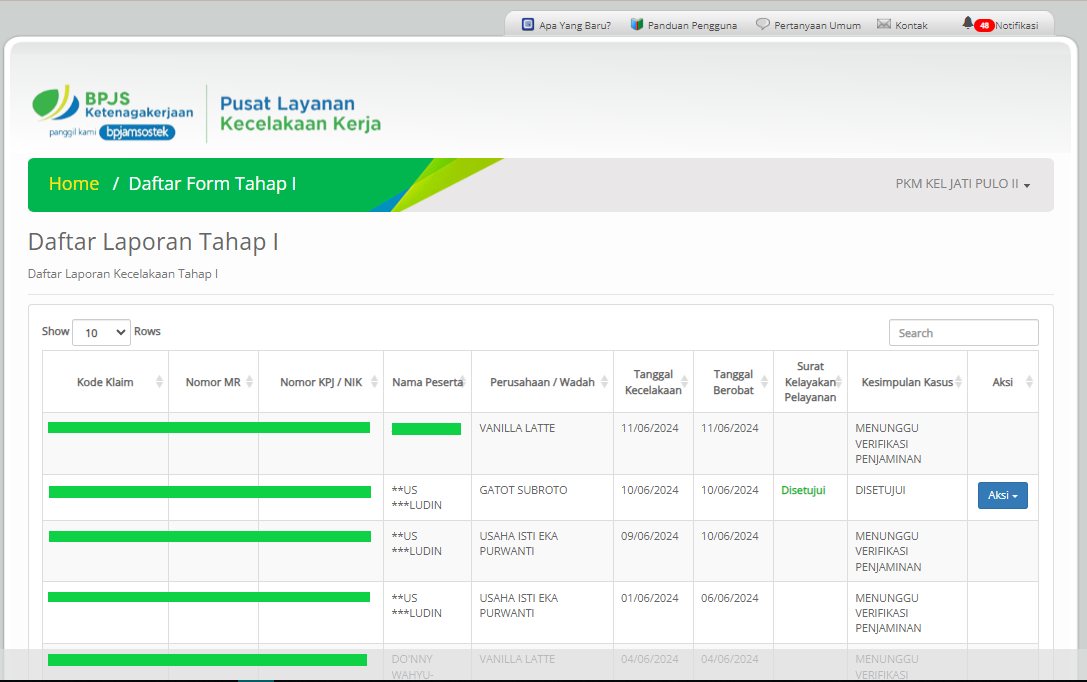
Panduan Untuk Melakukan Cetak Dokumen Detil Informasi Peserta Aplikasi E-PLKK
-
Akses menu Daftar Tahap I pada Home
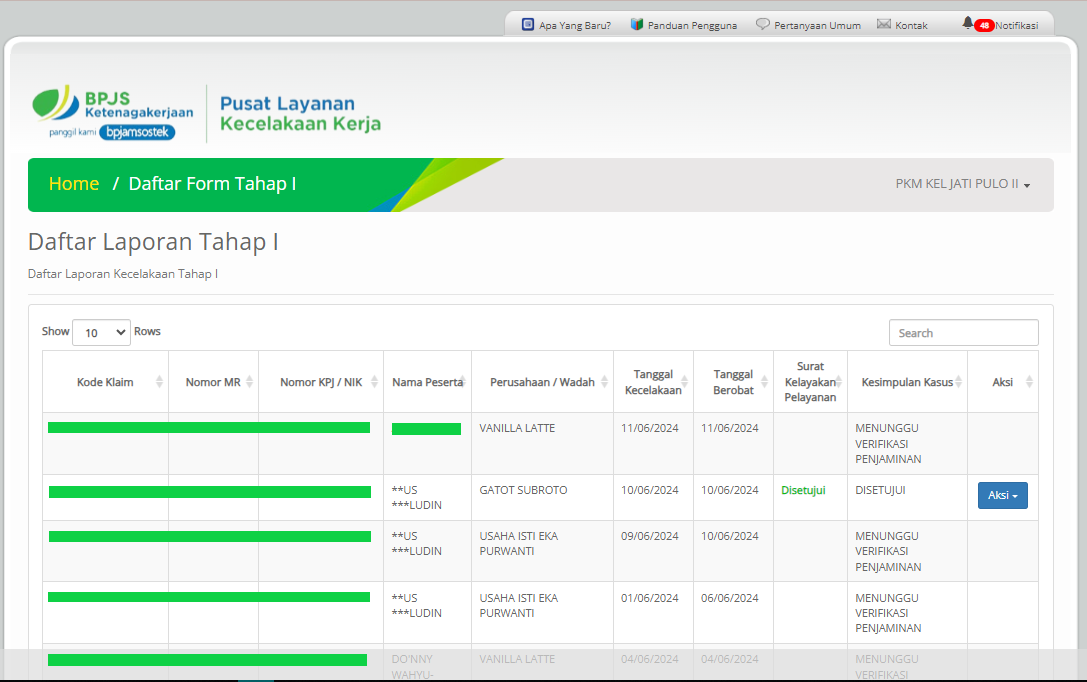
-
Klik Link pada kolom Kode Klaim
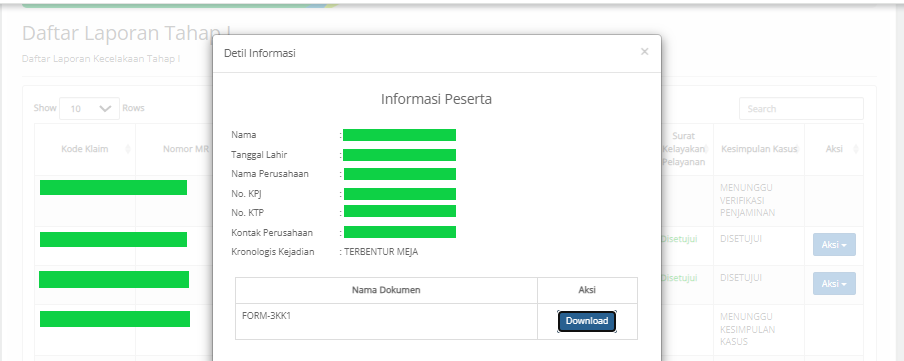
-
Tampil Laporan Kasus Kecelakaan Kerja Tahap I
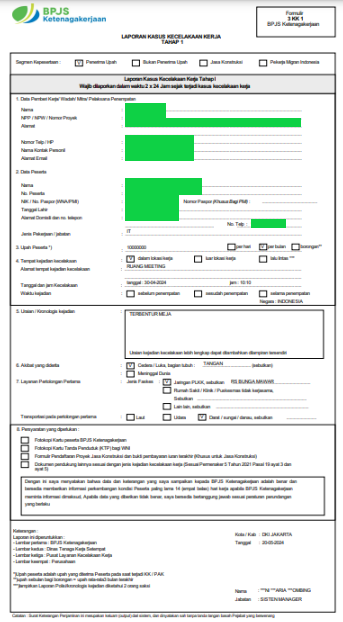
Panduan Untuk Melakukan Cetak Surat Jaminan Aplikasi E-PLKK
-
Akses menu Daftar Tahap 1 pada Home
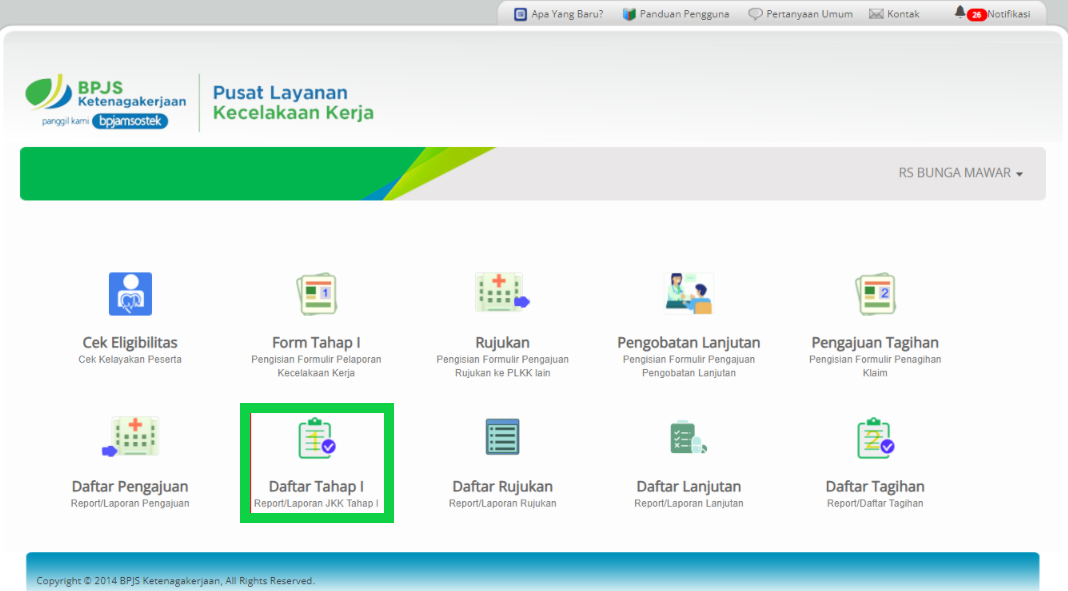
-
Klik Link pada kolom Surat Jaminan
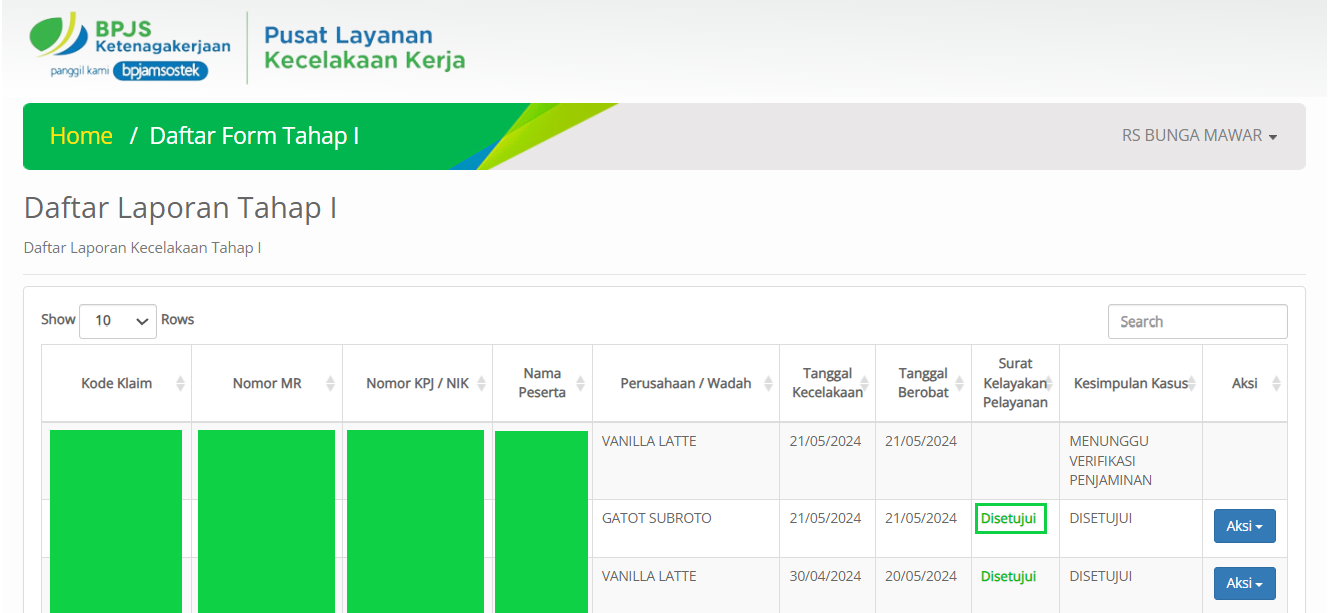
-
Tampil Surat Jaminan Kasus Kecelakaan Kerja ke PLKK

Panduan Untuk Melakukan Pengajuan Tagihan Aplikasi E-PLKK
-
Form Tagihan Ketika Hanya Bisa Submit Pada Tanggal 1-10 Terjadi ketika hanya di tanggal 1 - 10 setelah klik button Submit.

-
Akses menu Pengajuan Tagihan pada Home
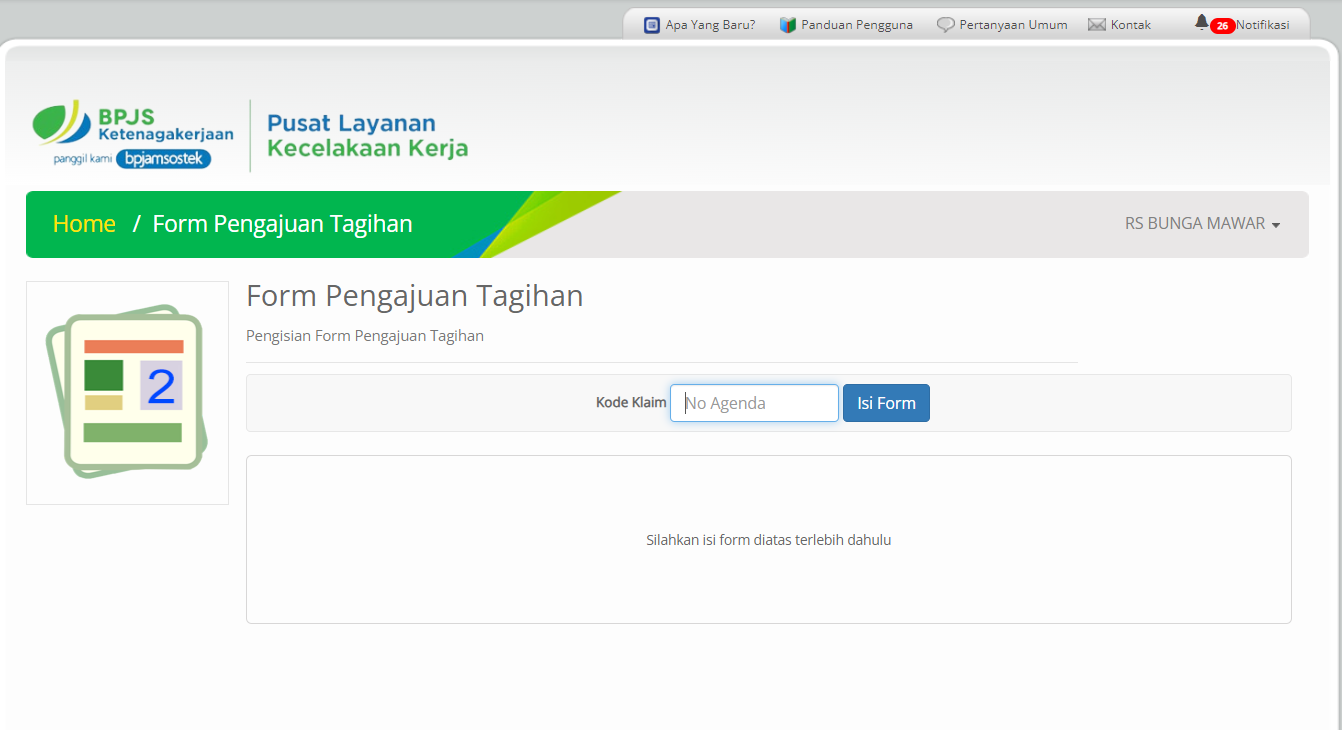
-
Isi Kode Klaim dari Daftar Tahap 1
-
Klik Tombol Isi Form
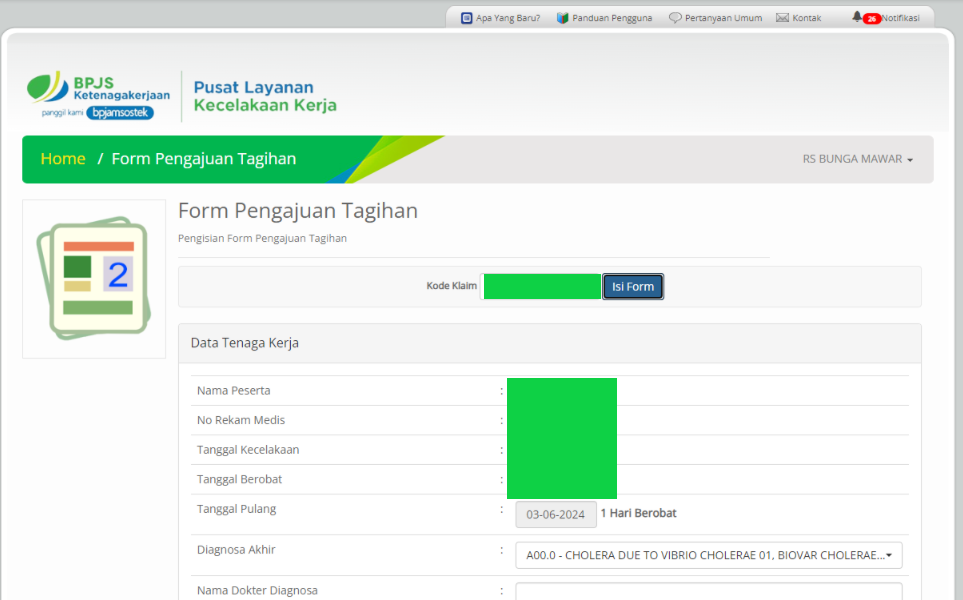
-
Isi Form Pengajuan Tagihan
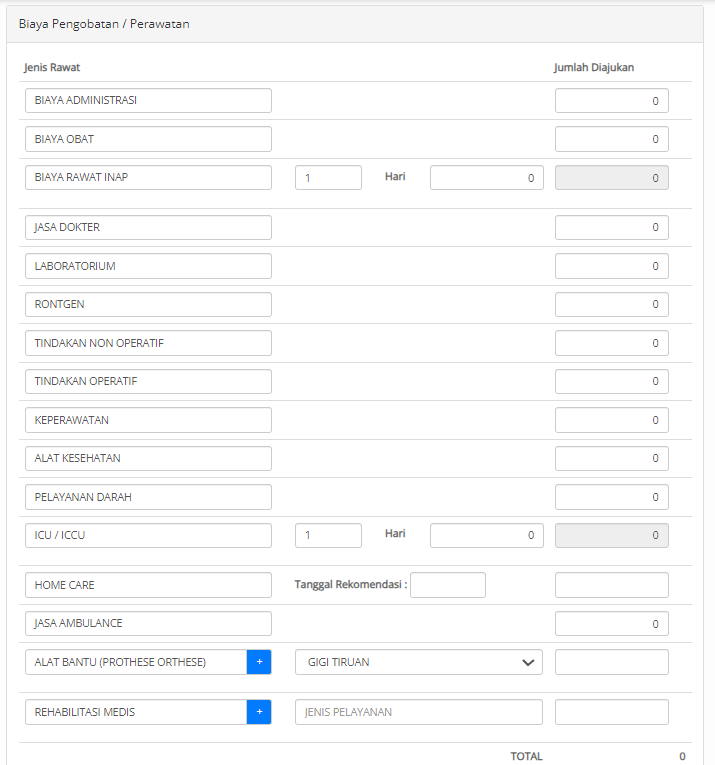
-
Upload Dokumen Pendukung
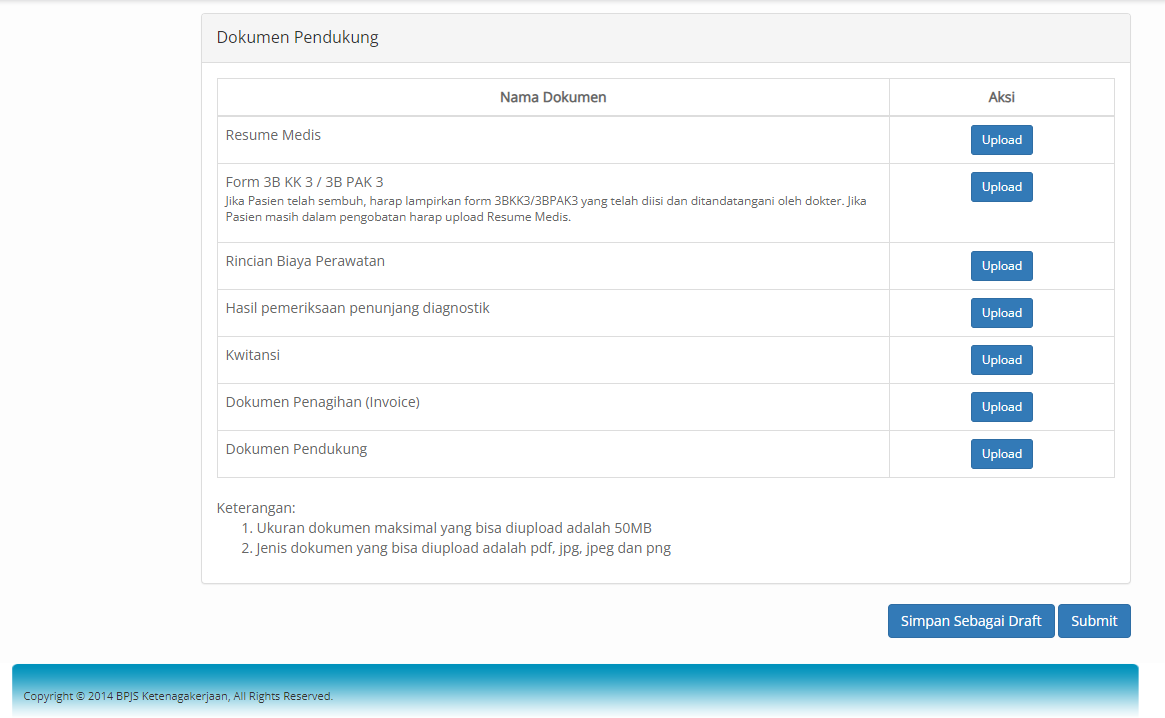
-
Klik tombol Simpan Sebagai Draft untuk merekam form tahap II dengan status draft dan bisa di koreksi di kemudian hari, atau klik tombol Submit untuk merekam form tahap II dengan status Submit Final. Jika sudah di Submit maka akan masuk ke dalam Daftar Pengajuan Tagihan.
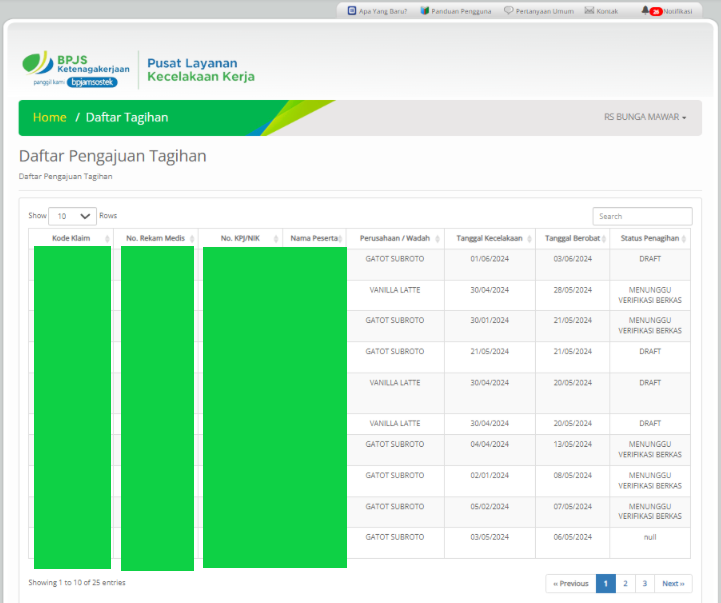
-
Jika pada Aplikasi SMILE untuk Tagihannya di koreksi maka untuk Status Penagihannya akan berubah menjadi Koreksi dan bisa di ulang lagi untuk input Pengajuan Tagihannya dengan klik Kode Klaim.
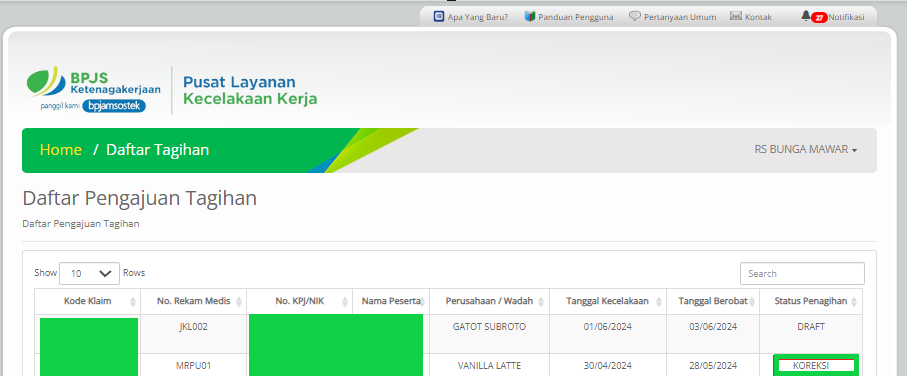
-
Klik Kode Klaim jika ingin memperbaiki lagi.
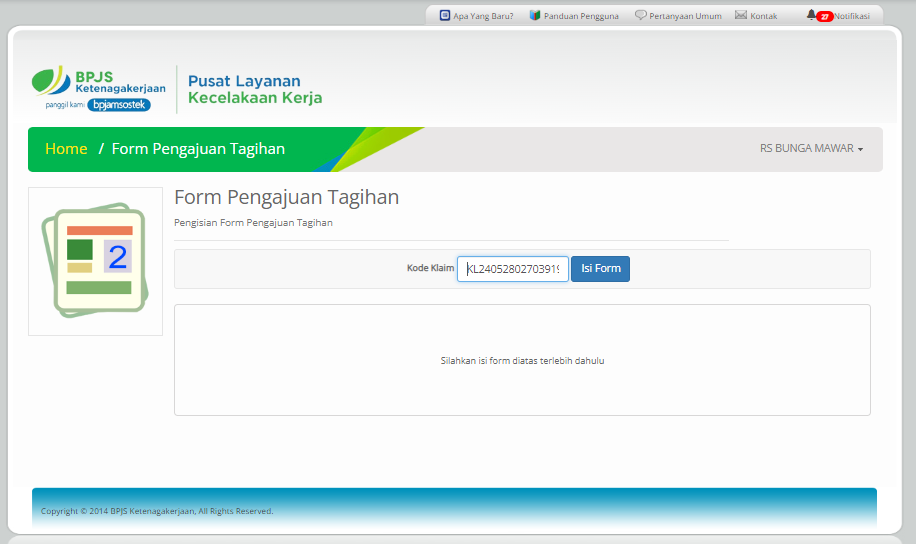
Panduan Untuk Melakukan Melihat Data Pengajuan Tagihan Aplikasi E-PLKK
-
Akses menu Daftar Pengajuan Tagihan pada Home
-
Tampil data pengajuan yang direkam melalui aplikasi e-PLKK.
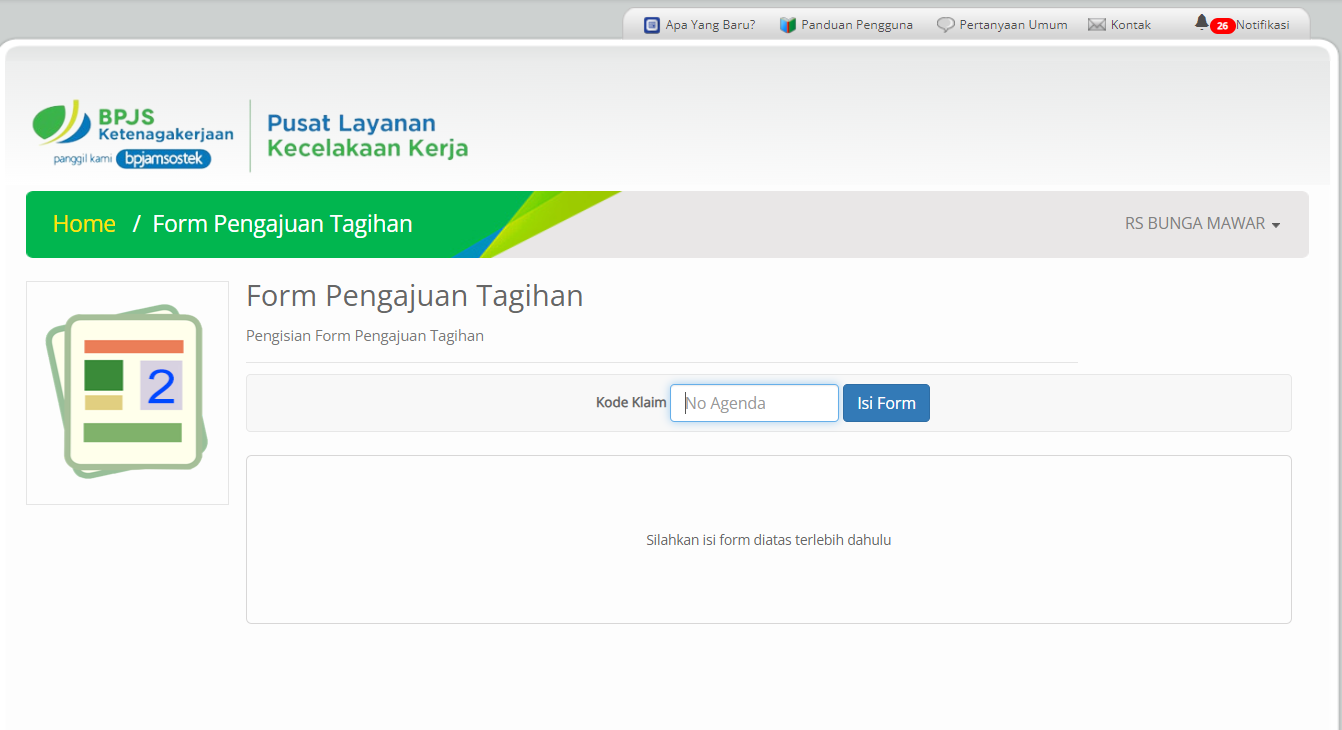
-
Klik Link pada kolom Kode Klaim untuk melihat detil pengajuan tagihan
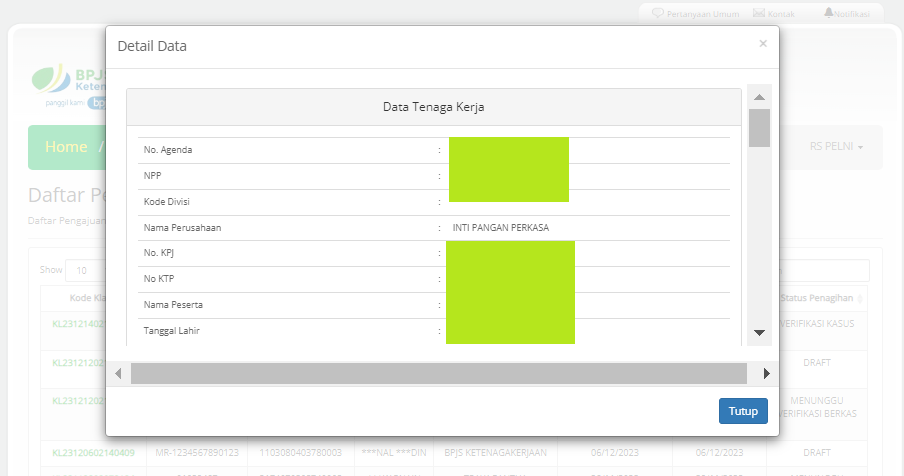
Panduan Untuk Melakukan Pergantian Email Aplikasi E-PLKK
-
Klik Nama PLKK di pojok kanan atas
-
Klik Tombol Edit Akun
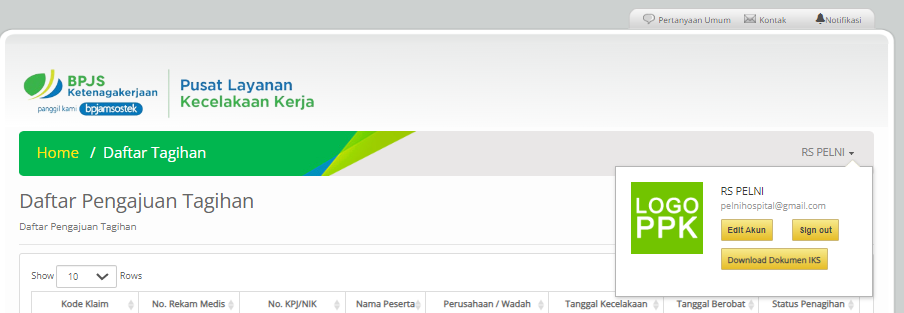
-
Pilih Tab Ganti Email
-
Isi Data Email Baru
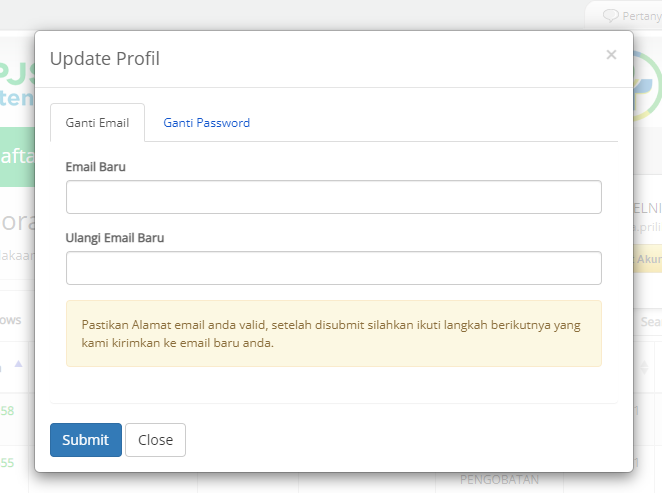
-
Email konfirmasi ganti email akan terkirim ke alamat email sesuai inputan
-
Klik Link Konfirmasi Ganti Email
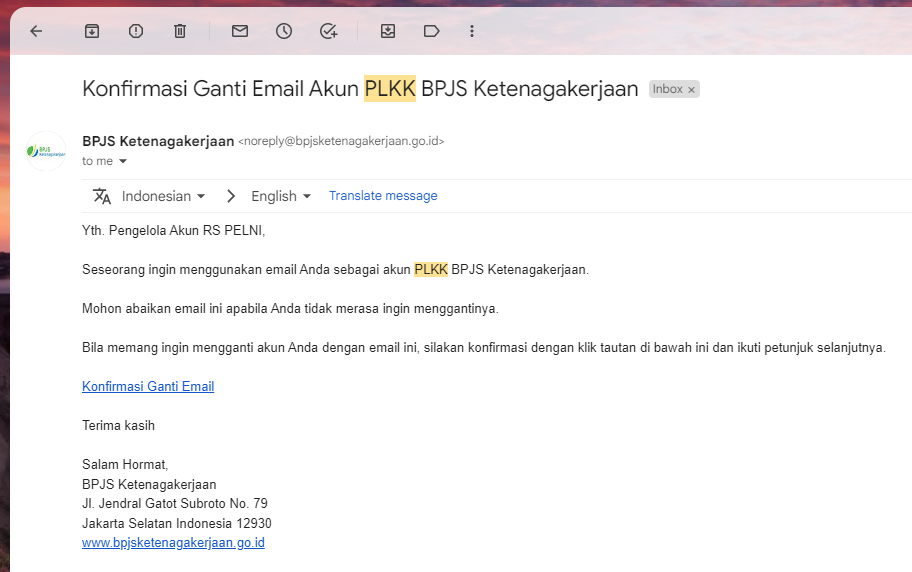
Panduan Untuk Melakukan Pergantian Password Aplikasi E-PLKK
-
Klik Nama PLKK di pojok kanan atas
-
Klik Tombol Edit Akun
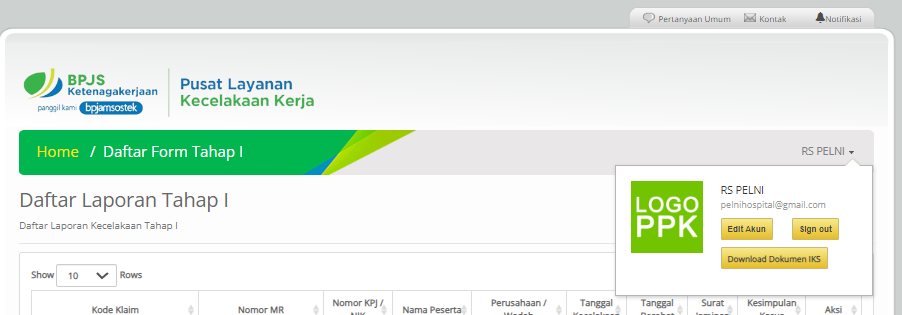
-
Pilih Tab Ganti Password
-
Isi Password Lama dan Password Baru
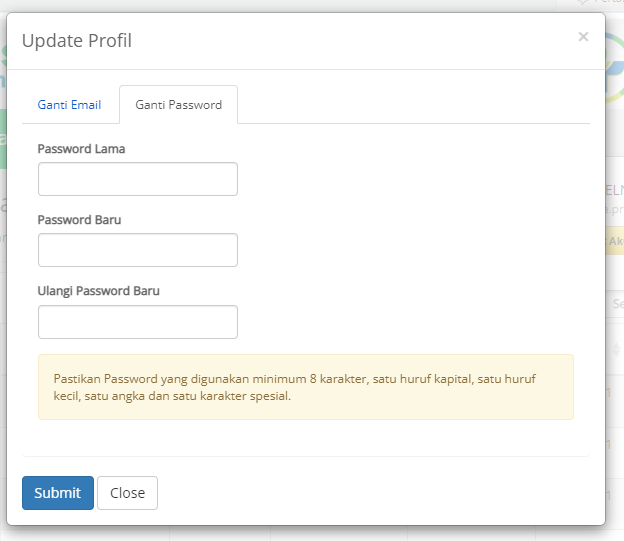
Panduan Untuk Fitur Lupa Password Aplikasi E-PLKK
-
Klik Link Lupa Password pada halaman login
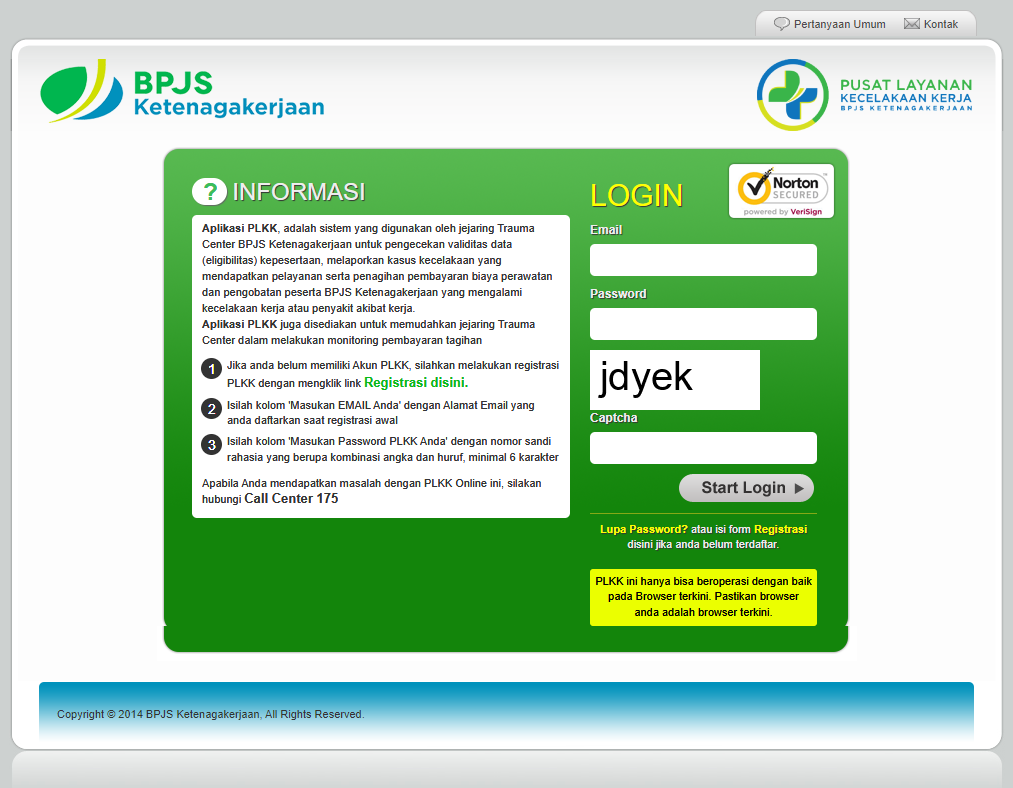
-
Isi data yang dibutuhkan untuk reset password
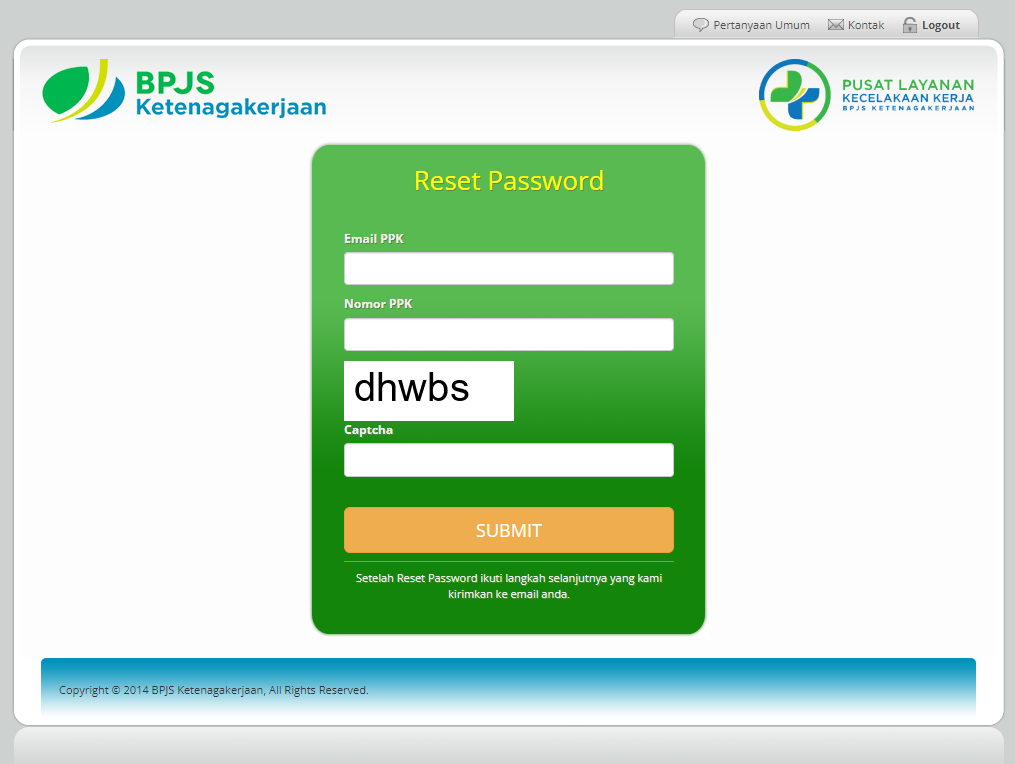
-
Klik tombol Submit
-
Email konfirmasi lupa password akan terkirim ke alamat email sesuai data PLKK
-
Klik Link Konfirmasi Lupa Password yang dikirim ke email
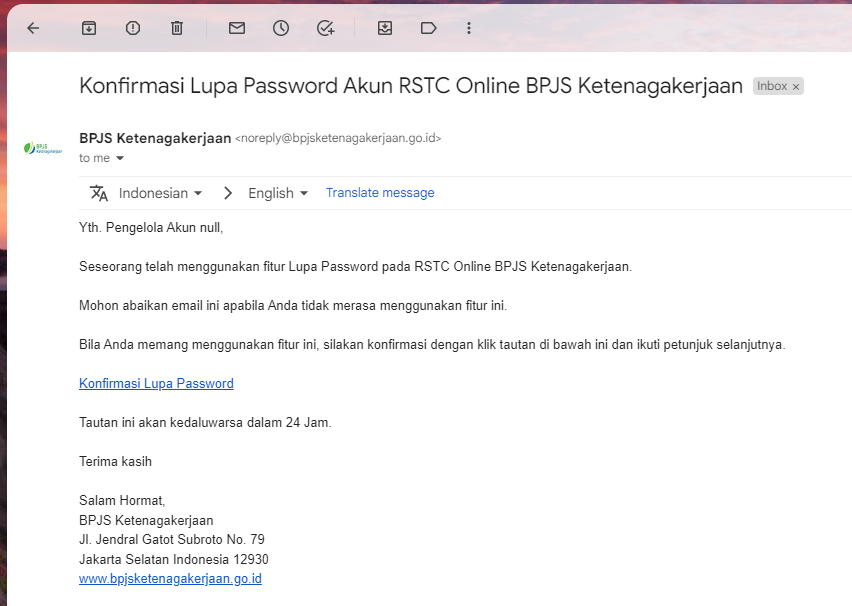
-
Isi Data Password Baru
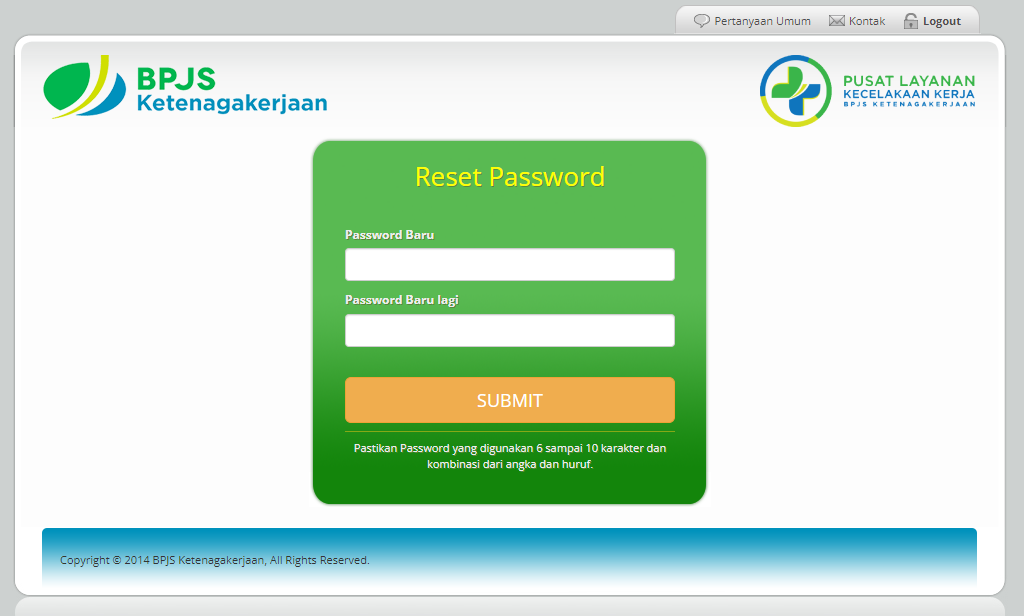
-
Klik Submit
Panduan Untuk Registrasi Akun pada Aplikasi E-PLKK
-
Klik Link Registrasi pada halaman login
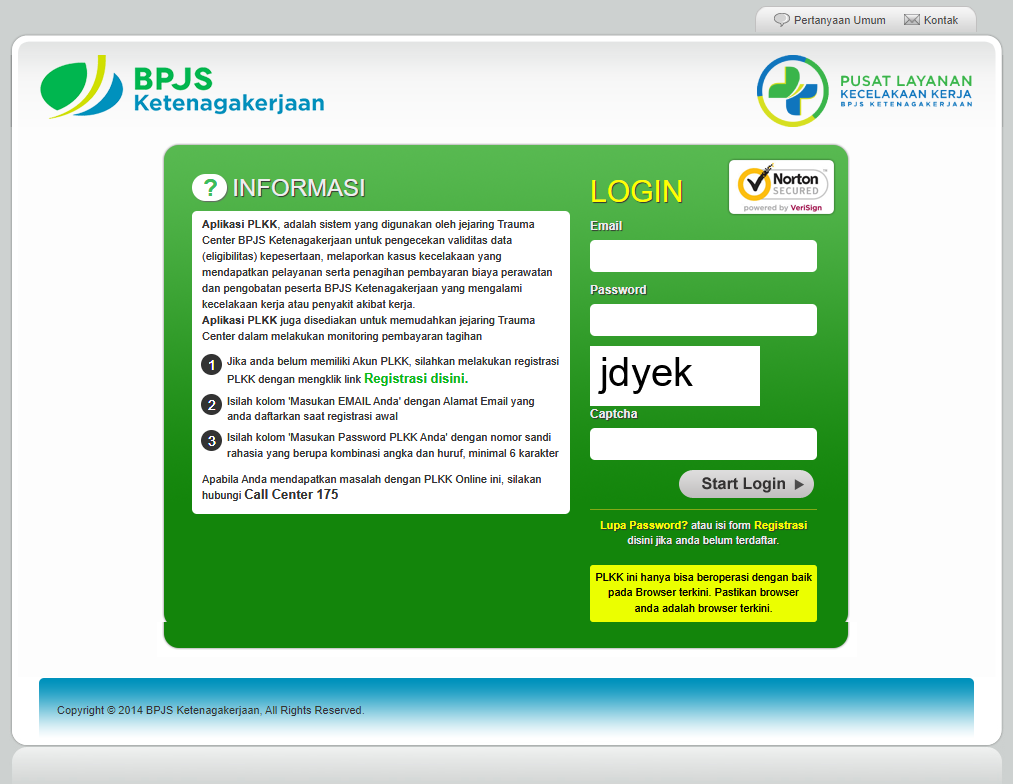
-
Isi data yang dibutuhkan untuk Registrasi Akun Untuk maksimal user per faskes itu hanya 2.
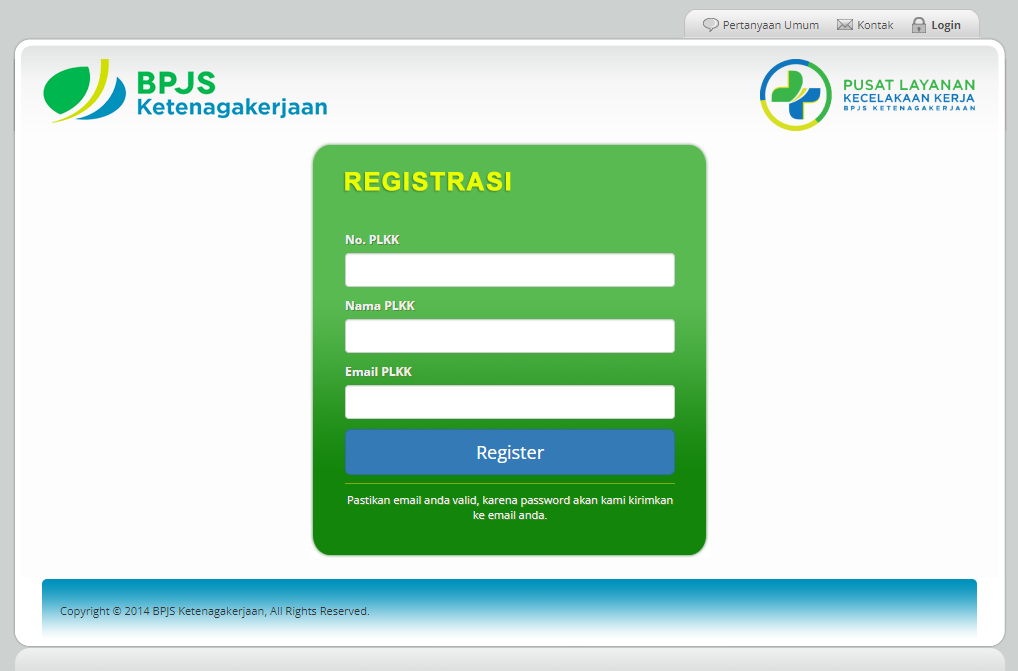
-
Klik Tombol Register
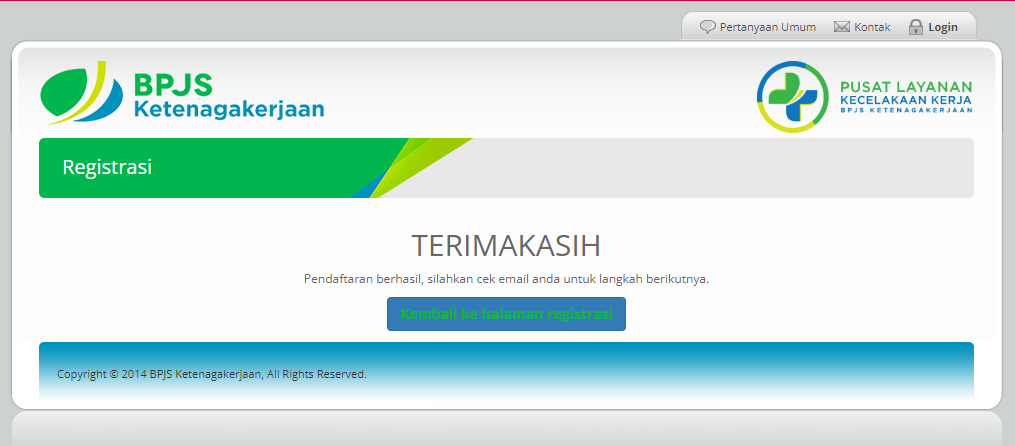
-
Email aktivasi akun akan terkirim ke alamat email sesuai data yang sudah diinputkan
-
Klik Link Aktivasi Akun
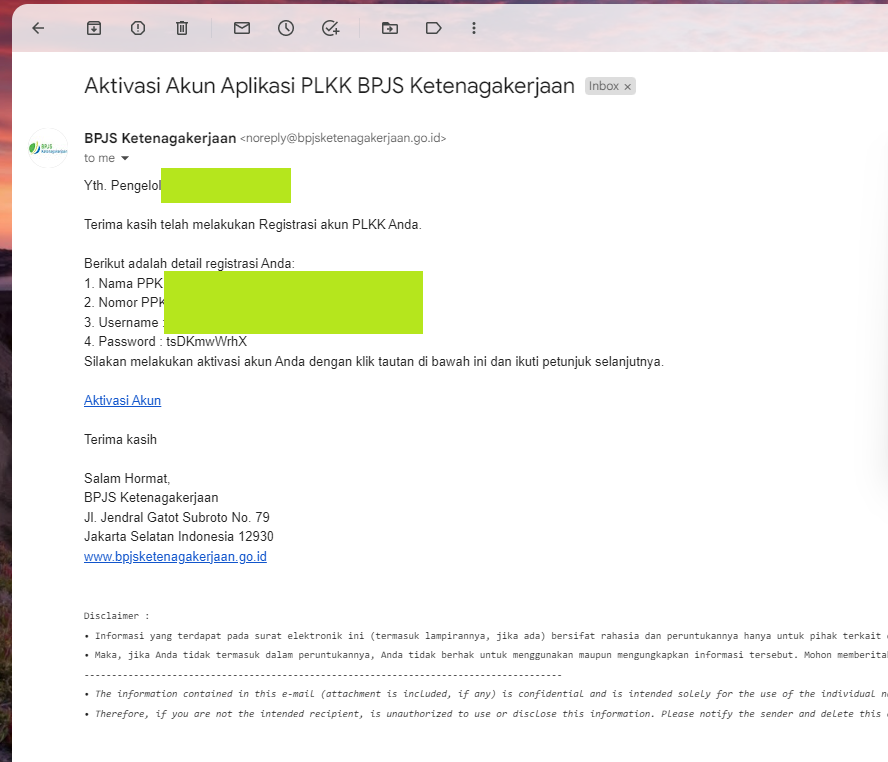
-
Klik Link Aktivasi Akun
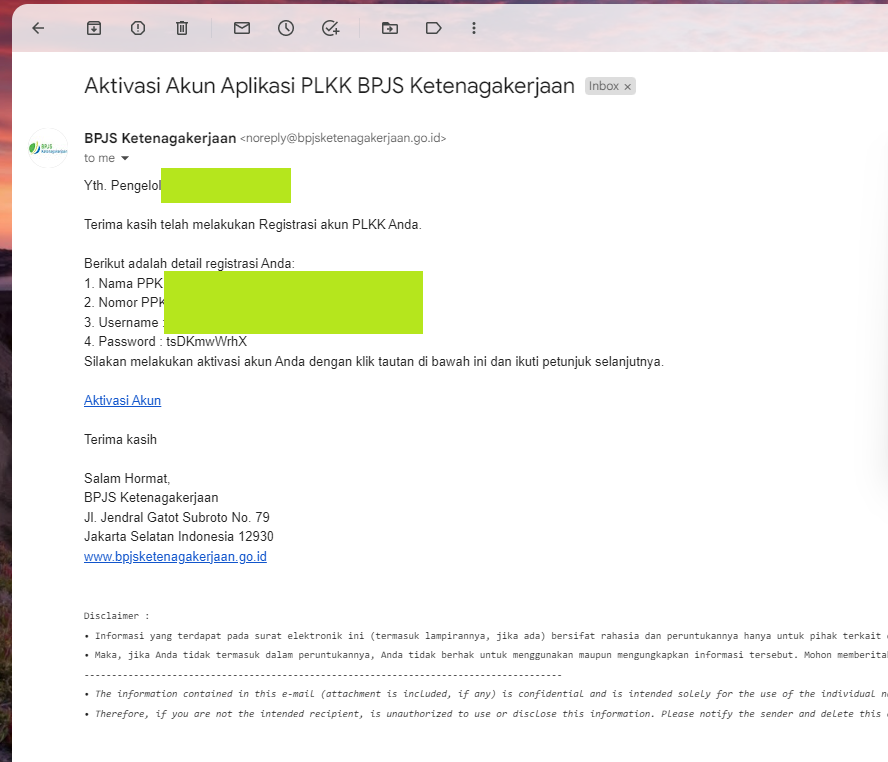
Panduan Untuk Mengaktivasi Pasien Pulang pada Aplikasi E-PLKK
-
Pilih button 'Pulang'. Button ini akan muncul jika Peserta sudah di approve secara berjenjang di SMILE atau SIPP oleh Manajer Kasus dan KBL.

-
Mengisi form Aktivasi Pasien Pulang.
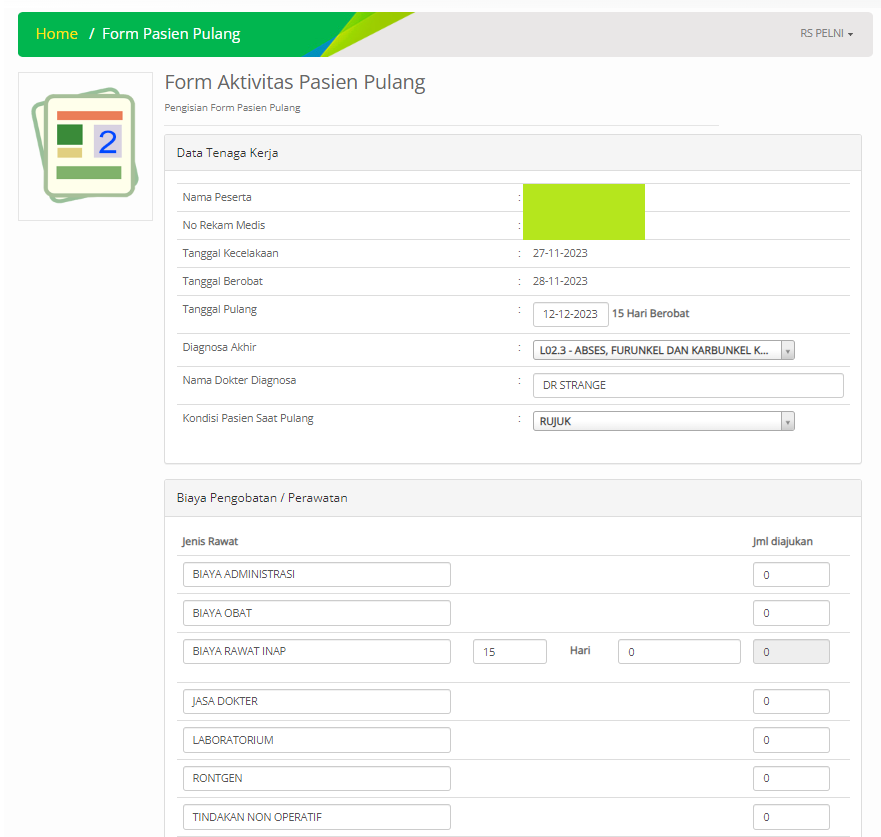
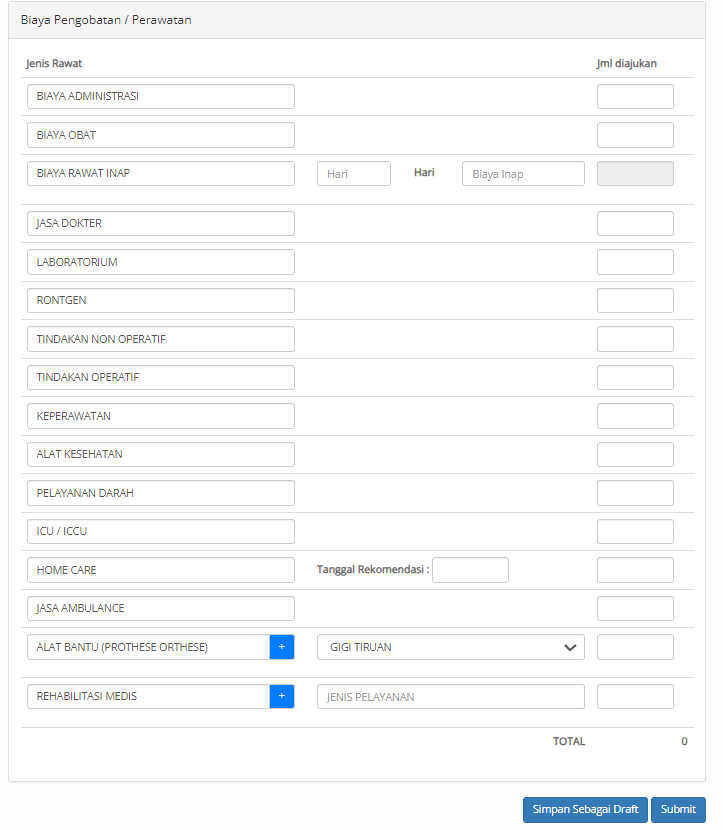
-
Jika sudah mengisi Form Daftar Pulang maka akan redirect ke halaman Daftar Tahap I dan kemudian muncul Aksi untuk Tagihan, Pengobatan Lanjutan atau Rujuk.
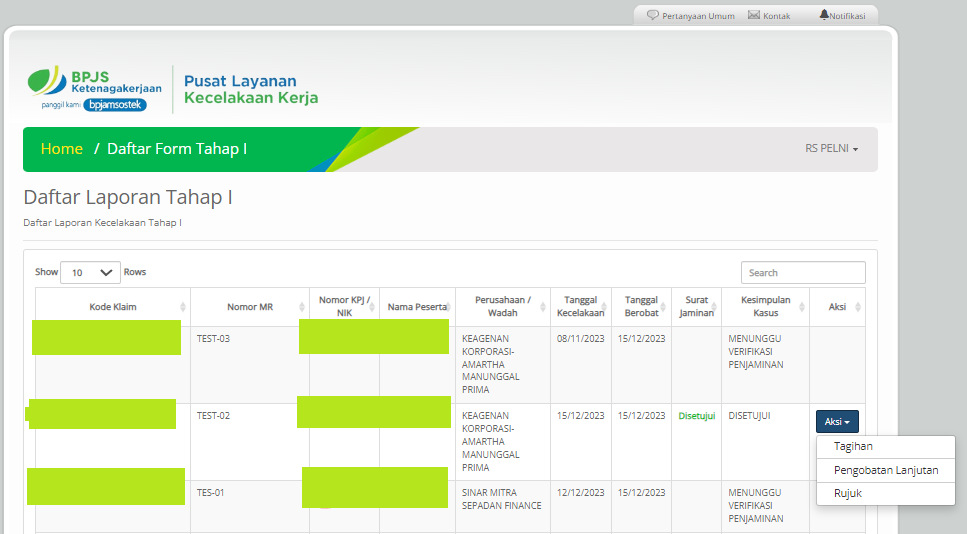
Panduan Untuk Memindahkan pasien ke faskes lain (rujukan) pada Aplikasi E-PLKK
-
Pilih button ‘Rujuk’ untuk melakukan pengajuan rujukan ke Faskes lain

-
Isi Form Rujukan. ‘Dokumen JKK’ adalah dokumen yang sudah di upload dari SIPP. jika sudah diisi pilih button ‘Submit Formulir Rujukan’.
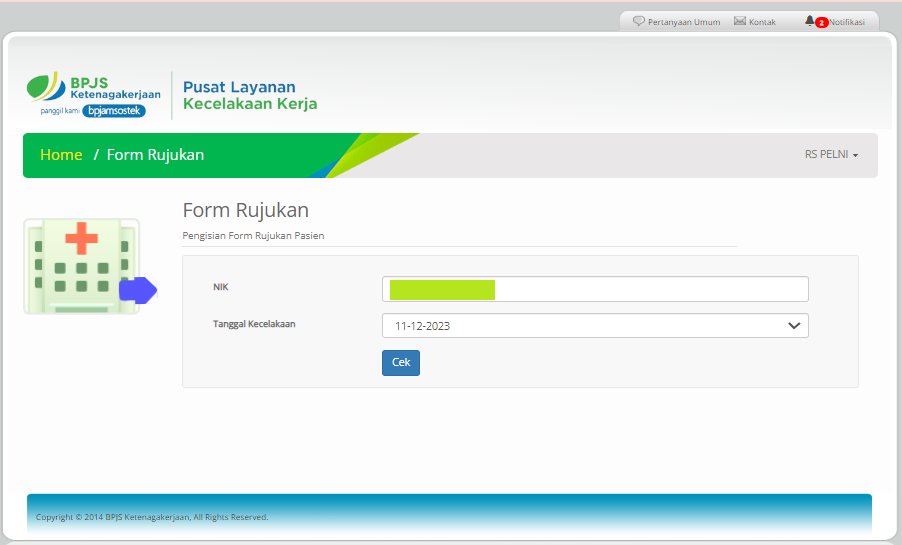
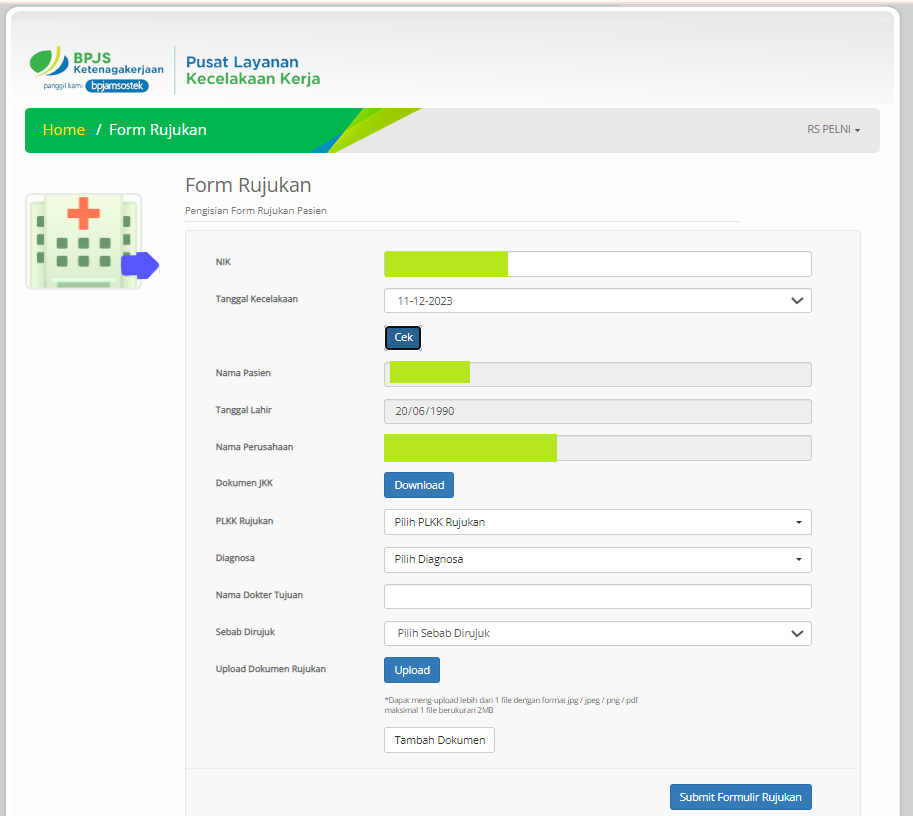
-
Jika dari MK-KKPAK (SMILE) statusnya di tolak maka akan muncul button untuk Rujuk ulang.

-
Notifikasi sudah masuk ke Faskes Penerima
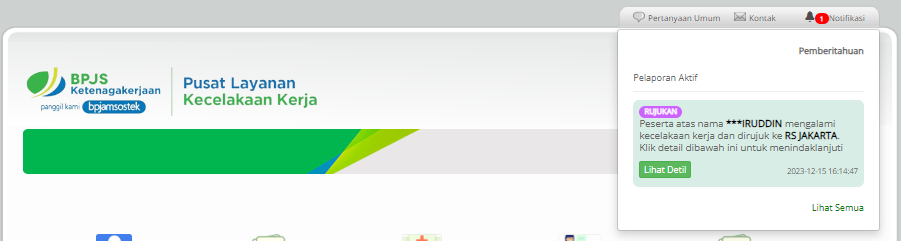
-
Kemudian Klik Button lihat Detil, lakukan approve dengan klik button Terima, dan akan redirect ke halaman Daftar Laporan Tahap I dengan Aksinya berupa Tagihan dan Pengobatan Lanjutan.
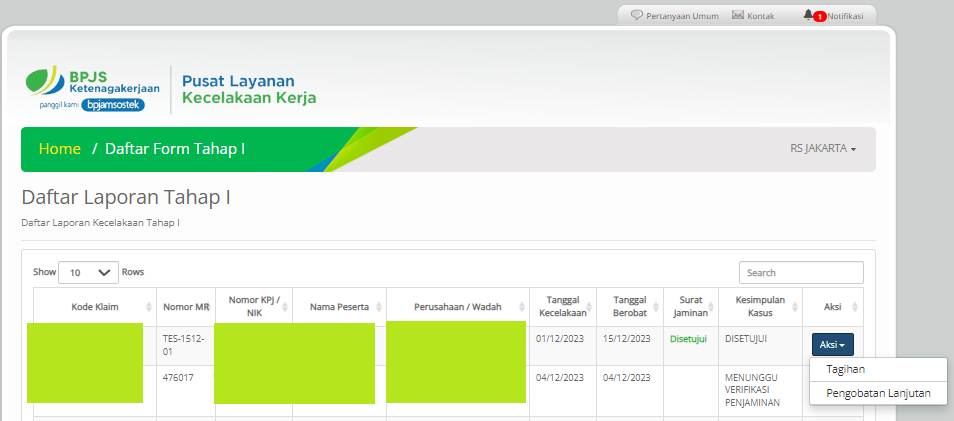
Panduan Untuk Pengobatan Lanjutan pada Aplikasi E-PLKK
-
Pilih button ‘Pengobatan Lanjutan’ untuk melakukan pengajuan Pengobatan Lanjutan pada Laporan Tahap I.
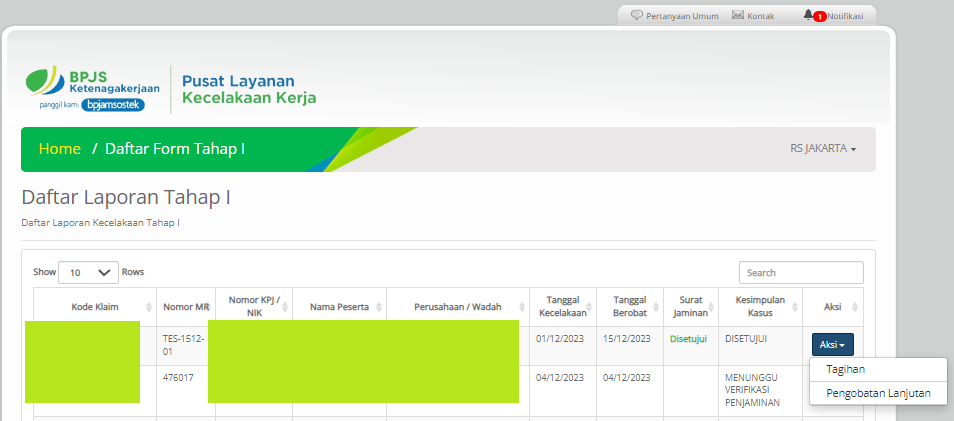
-
Pilih button ‘Submit Formulir’ untuk memproses Pengobatan Lanjutan dan akan redirect ke halaman Daftar Pengajuan Tagihan dan lakukan proses Pengajuan tagihan lagi seperti point Rekam Form Pengajuan Tagihan
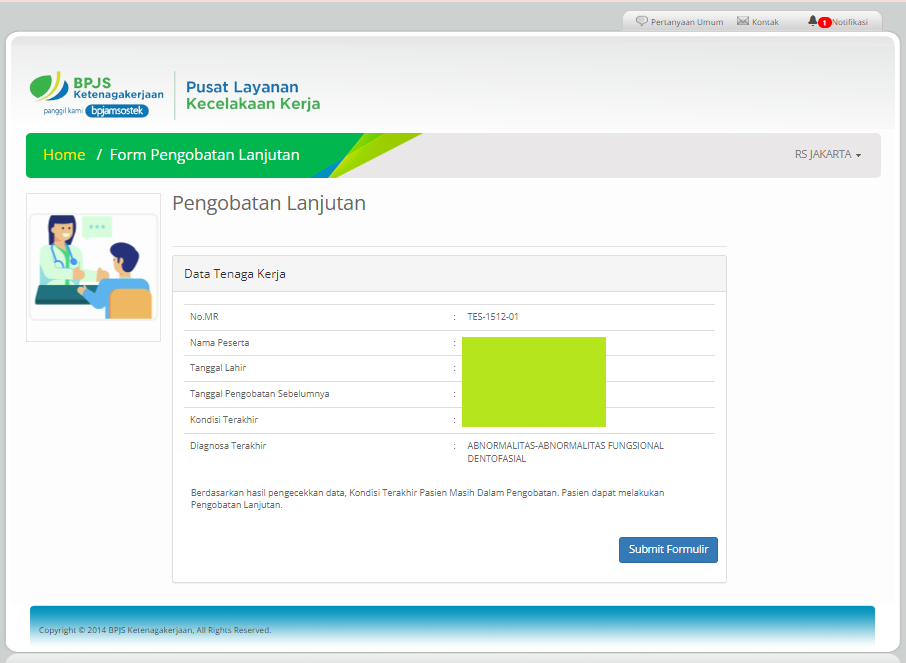
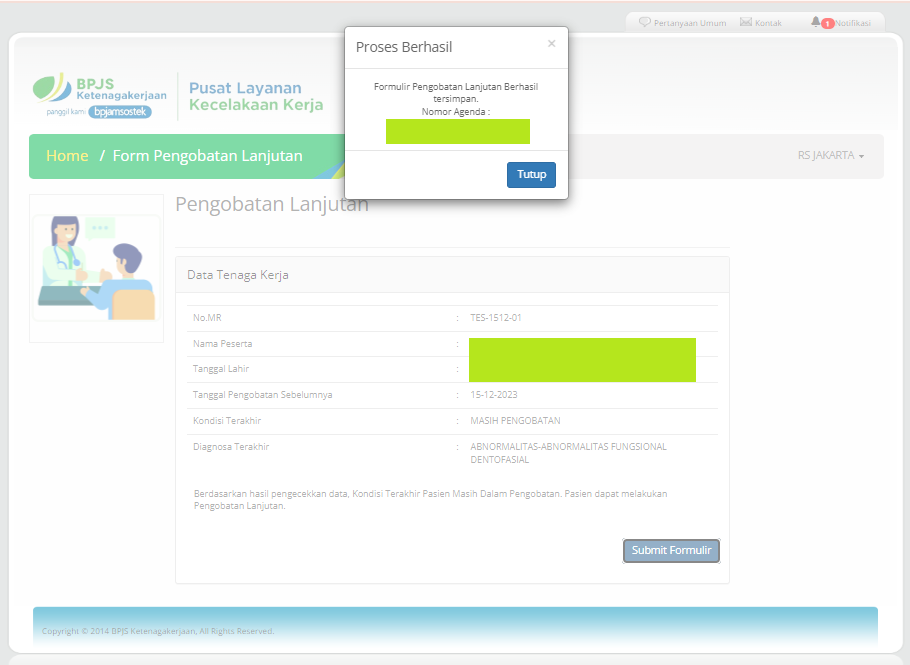
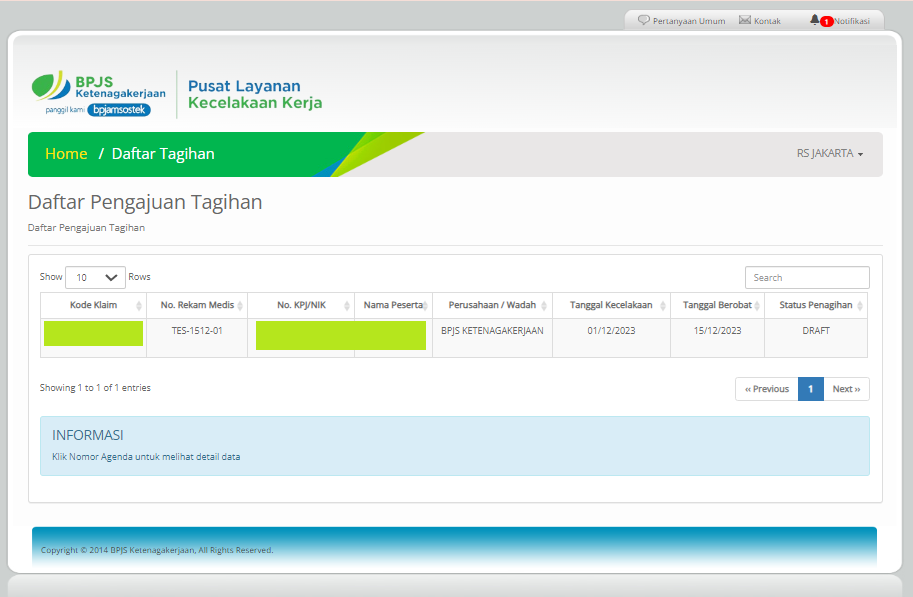
Panduan Penggunaan Notifikasi pada Aplikasi E-PLKK
-
Pilih button ‘Notifikasi’ untuk melihat daftar Notifikasi yang masuk.
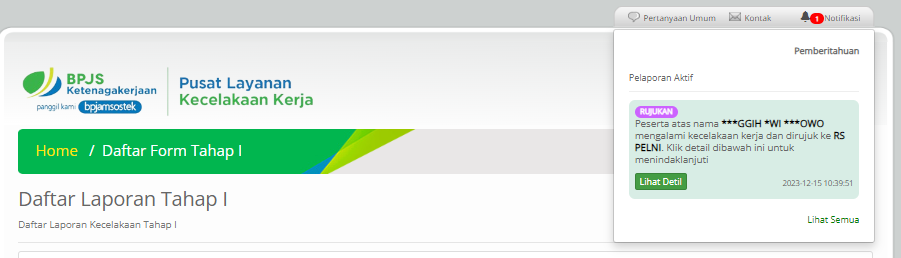
-
Pilih button ‘Lihat Detail’ untuk melihat secara detail isi dari Informasinya.
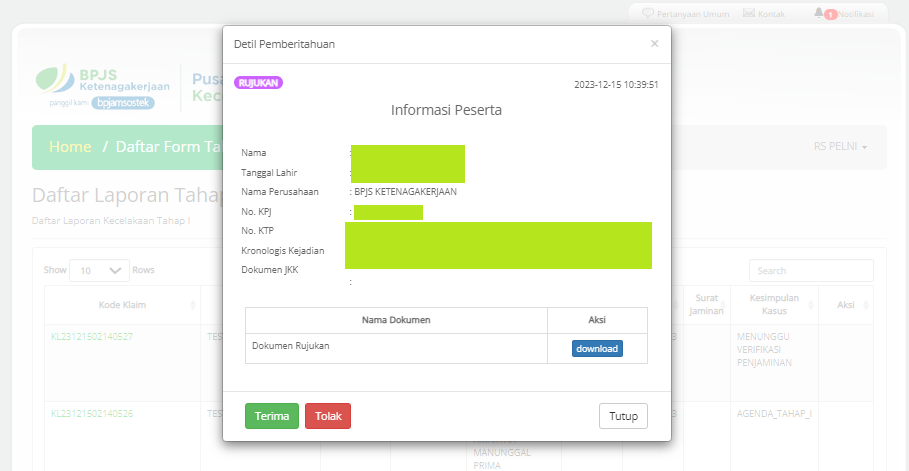
-
Pilih button ‘Terima’ yang nantinya akan berpindah ke halaman Daftar Tahap 1.
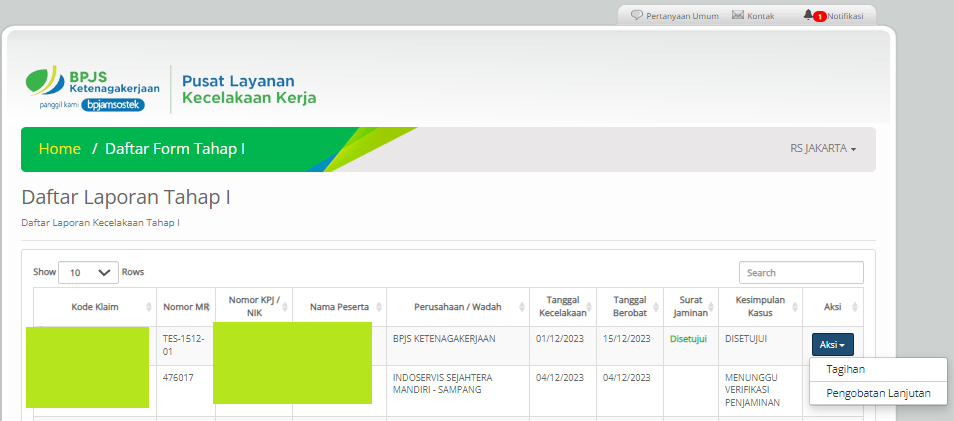
-
Pilih button ‘Download’ untuk mendownload Dokumen Rujukan
